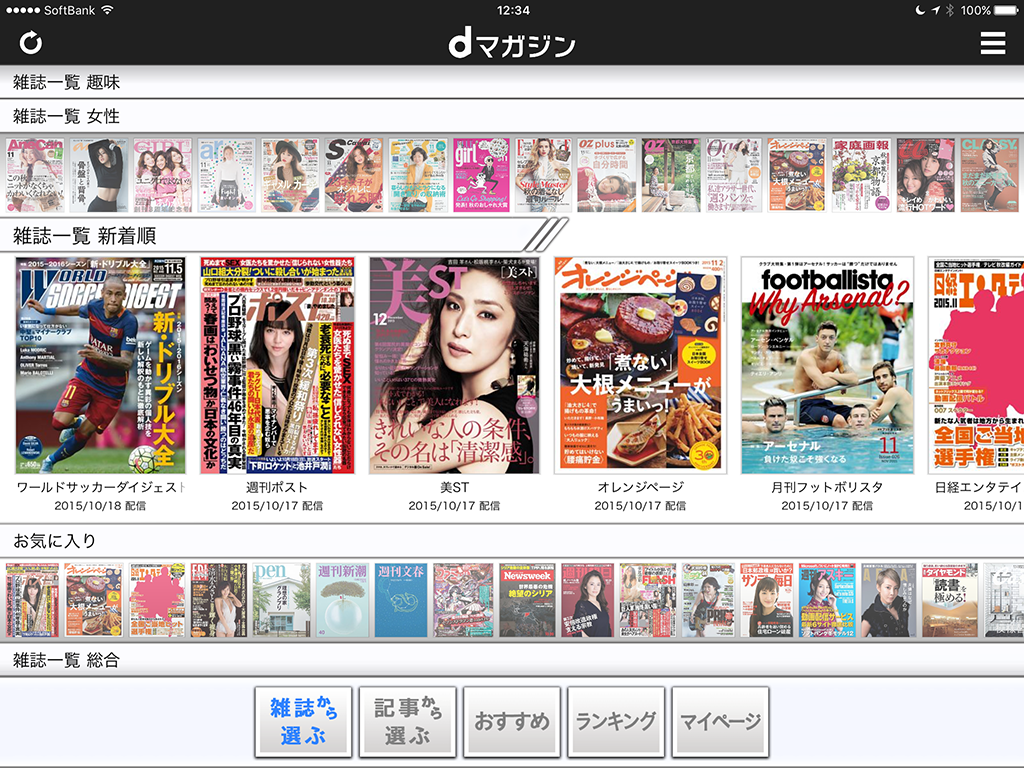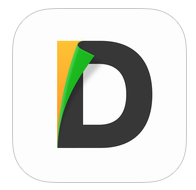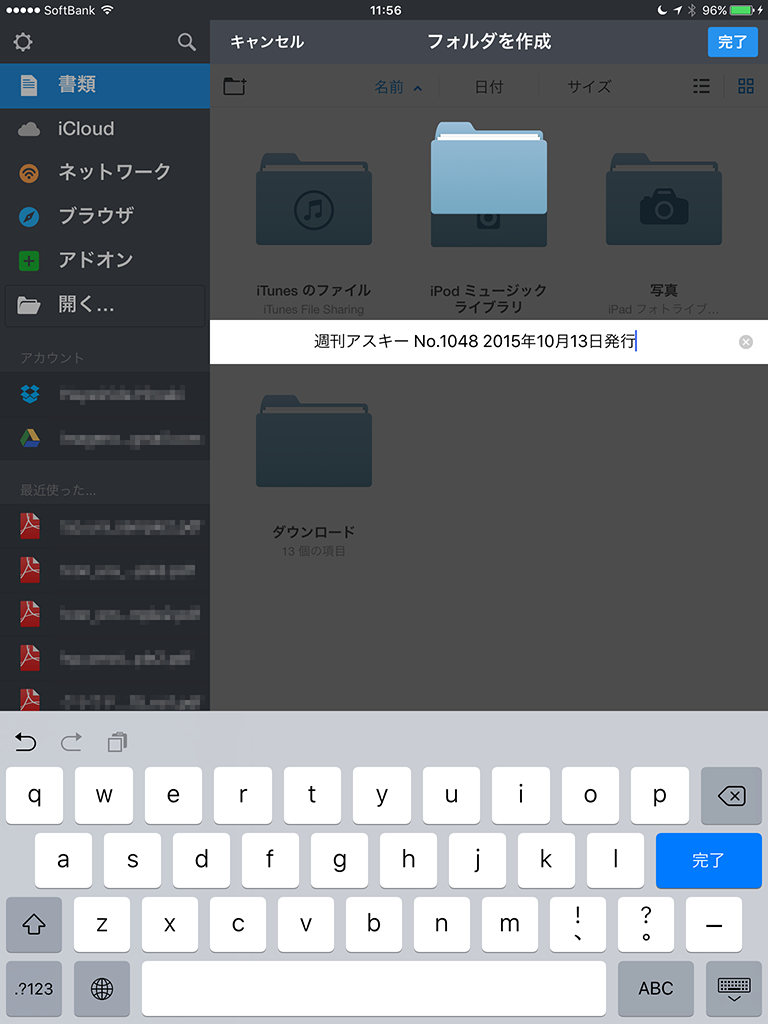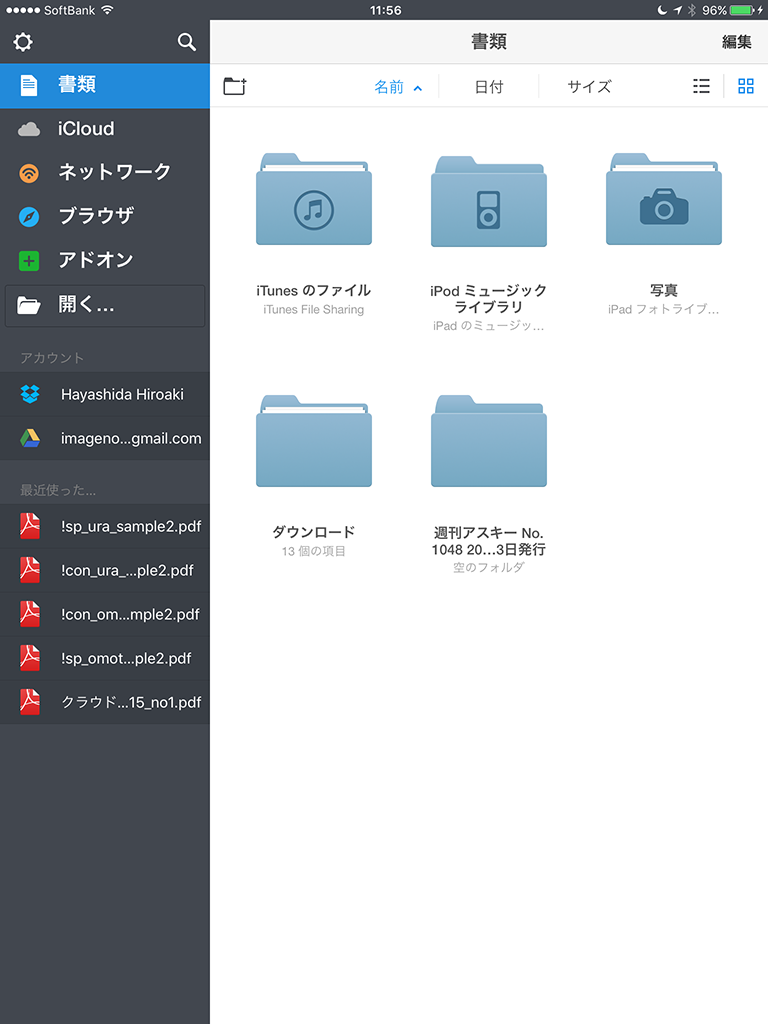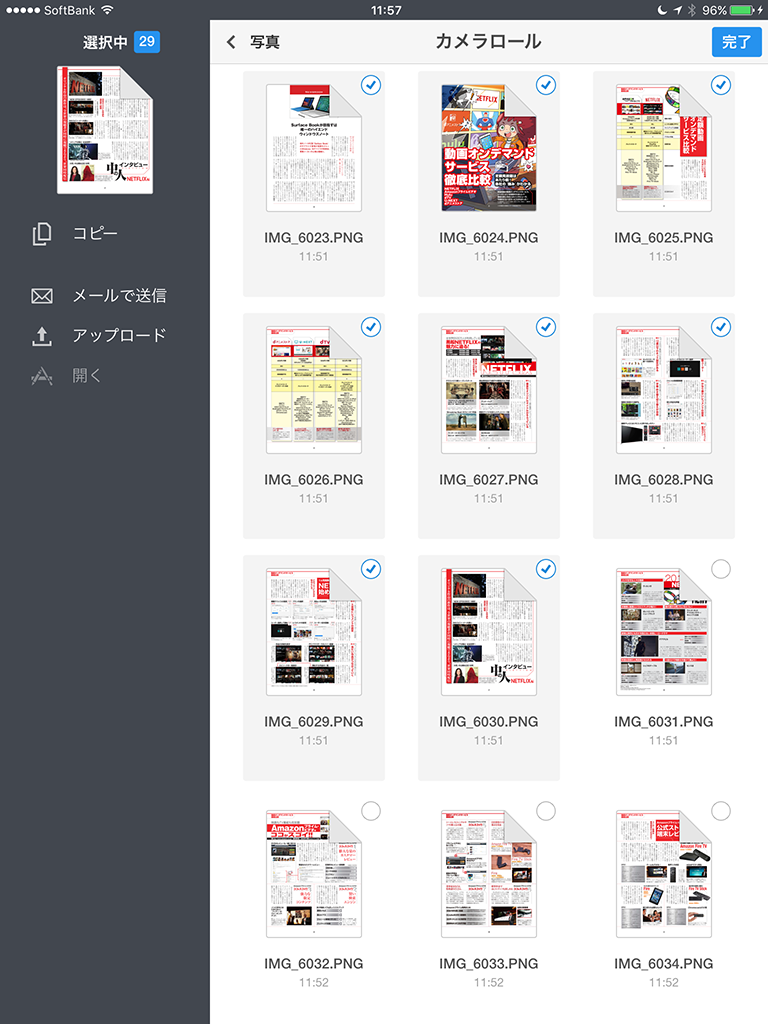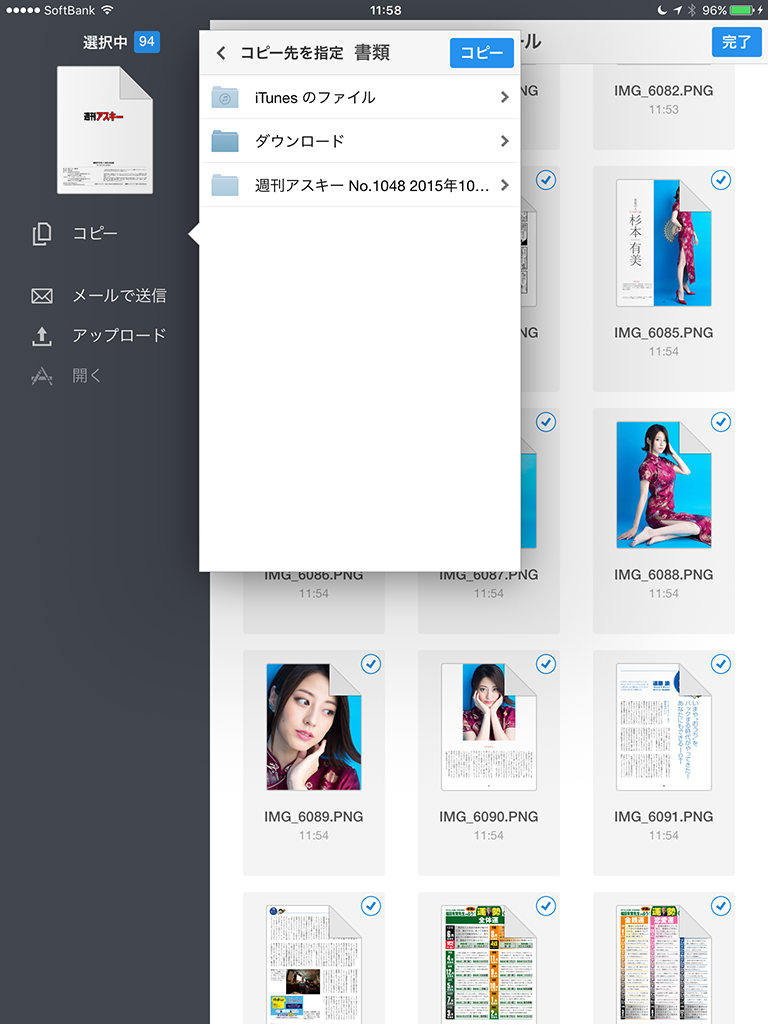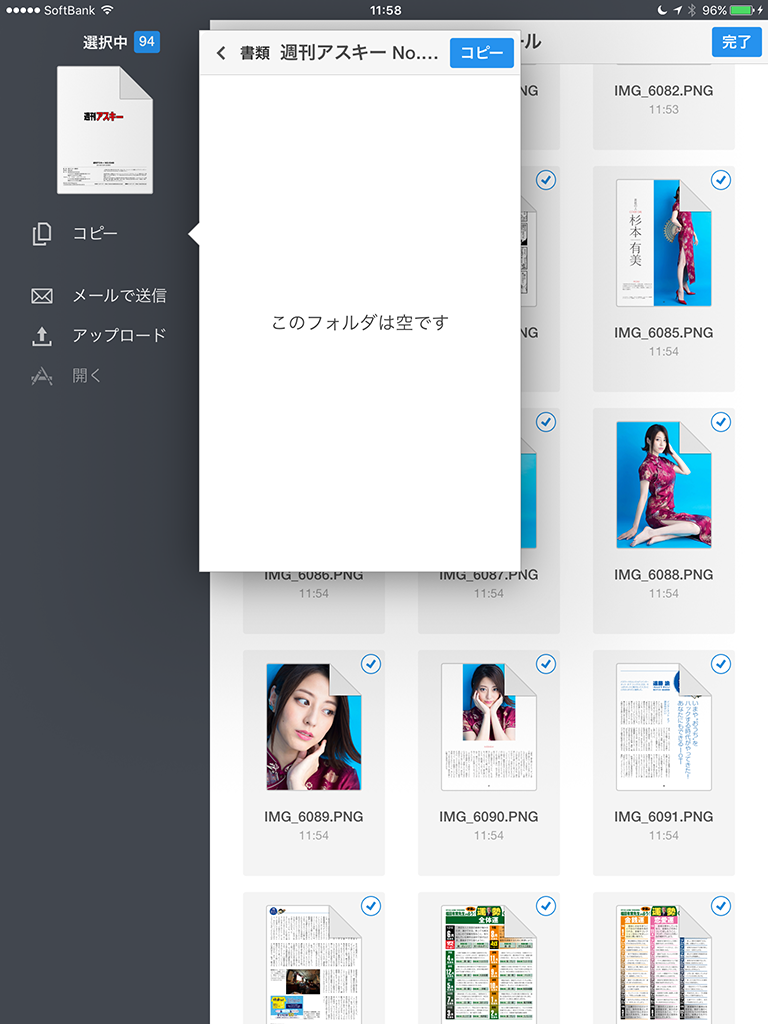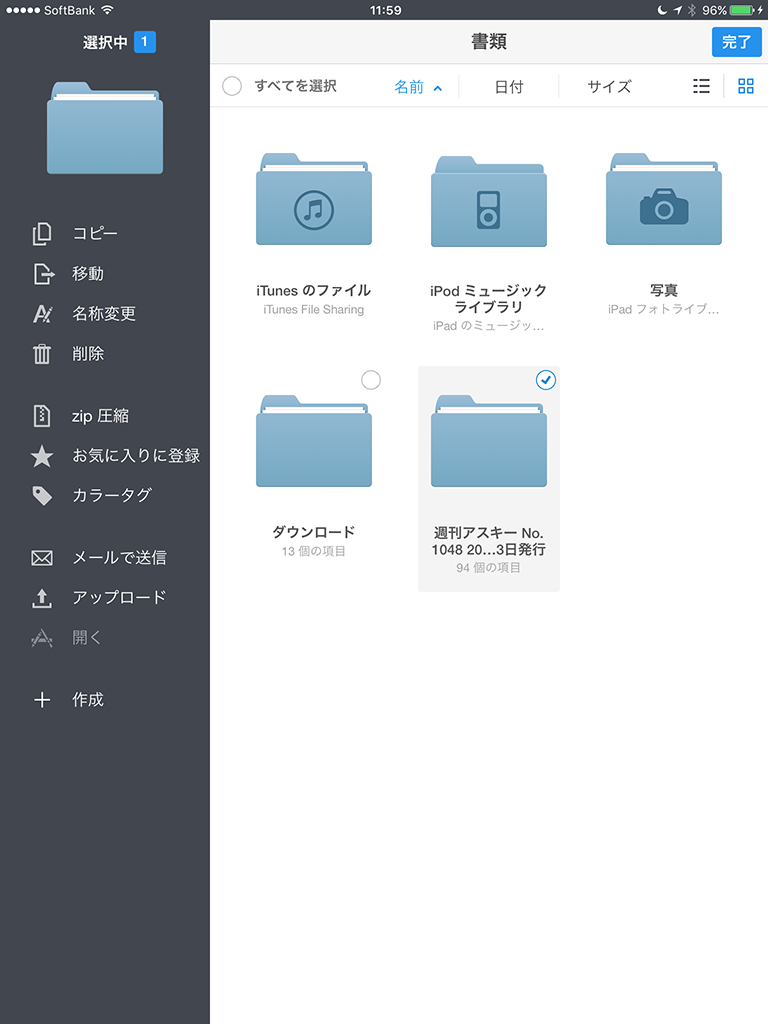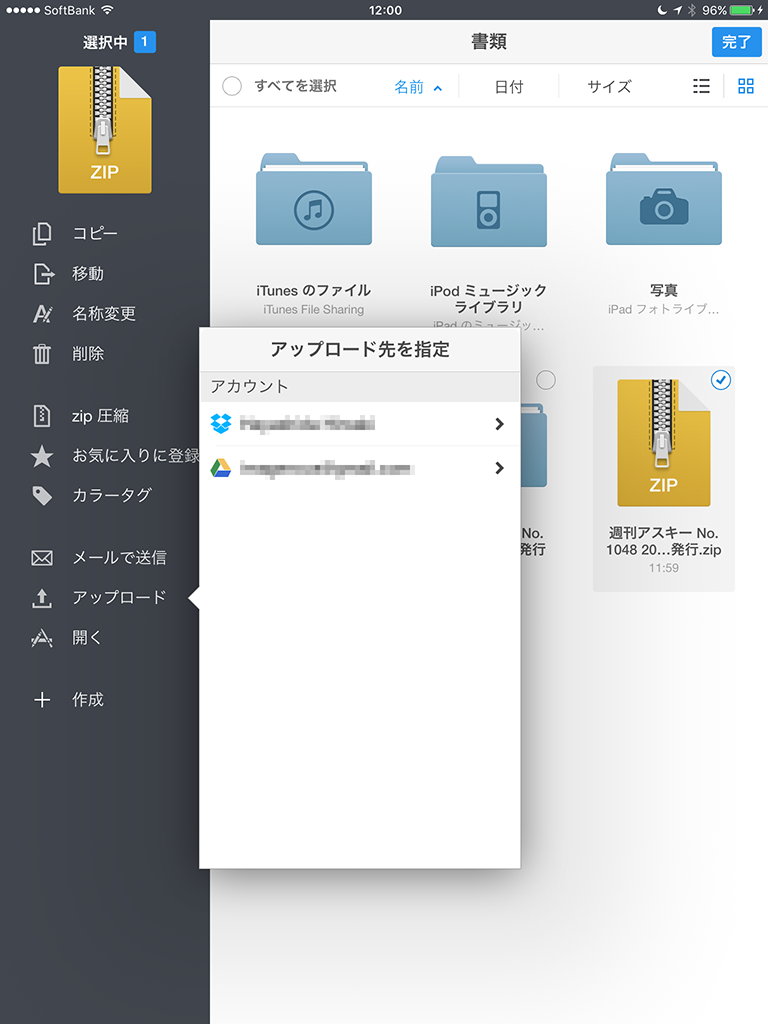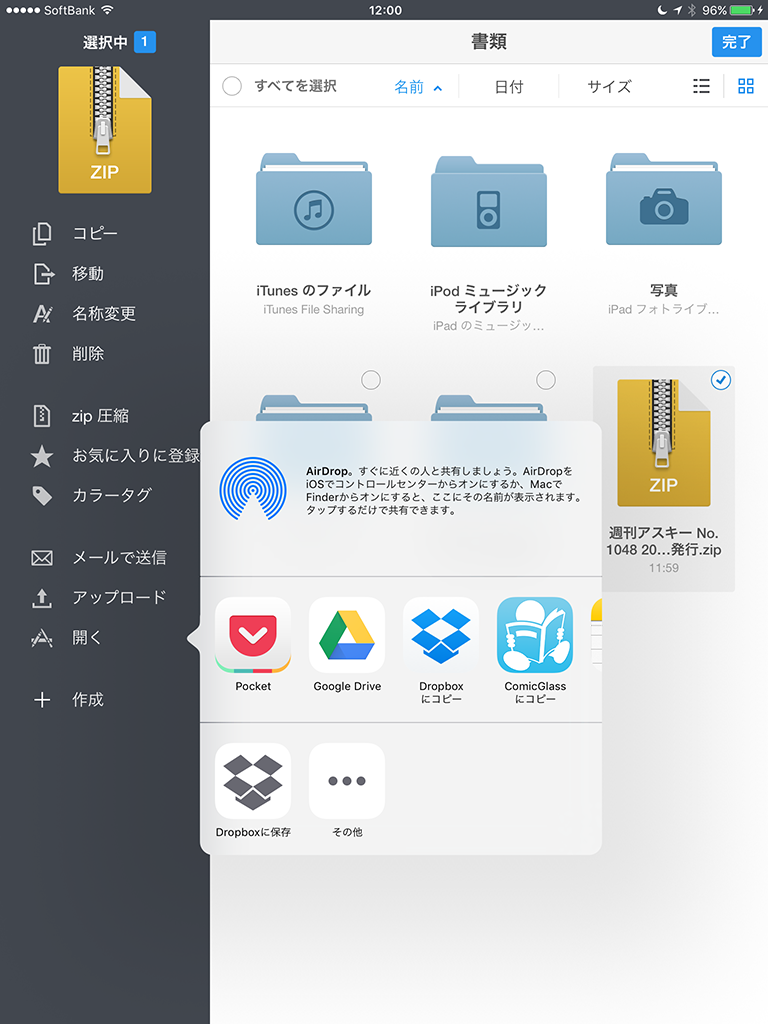dマガジンでダウンロードした雑誌を永久保存する方法(iPad/iPhone)
2015/12/03
ドコモの提供するdマガジンですが、ダウンロードした雑誌はずっと端末に保存されるものと思っていたら、保存上限数がありました。マイページに保存してある雑誌を数えてみたのですが大体100冊ぐらいが上限のようです(数えてる途中でめんどくさくなったので数字はアバウトです)。後から読もうととりあえずダウンロードだけはしておいたのですが、全部消えてました。。マジですか。。
上限数を超えると超えると一番古いものから消えていく仕組みみたいですね。上限なしだと「容量がいっぱいになった!」とか初心者マークの人からクレームが出そうなので、まあ、仕方ないか。
というわけでダウンロードした雑誌を永久保存する方法(無料)を紹介します。
<追記>上限数を超えなくても、配信期間が終了した号は消えるようです。
今回の方法ですが、iPadを使って行います。Mac/PCは不要です。iPadだけで完結できます。iPhoneでも、ほぼ同じ操作になりますので、適当に読み替えてください。
1)dマガジンで雑誌をダウンロード
ストリーミングしながらでも大丈夫ですが、一旦、ダウンロードしておくことをお勧めします。
2)マイページから保存したい雑誌を選択
今回は週アスを例にやってみます。ダウンロードした雑誌はマイページから閲覧できます。
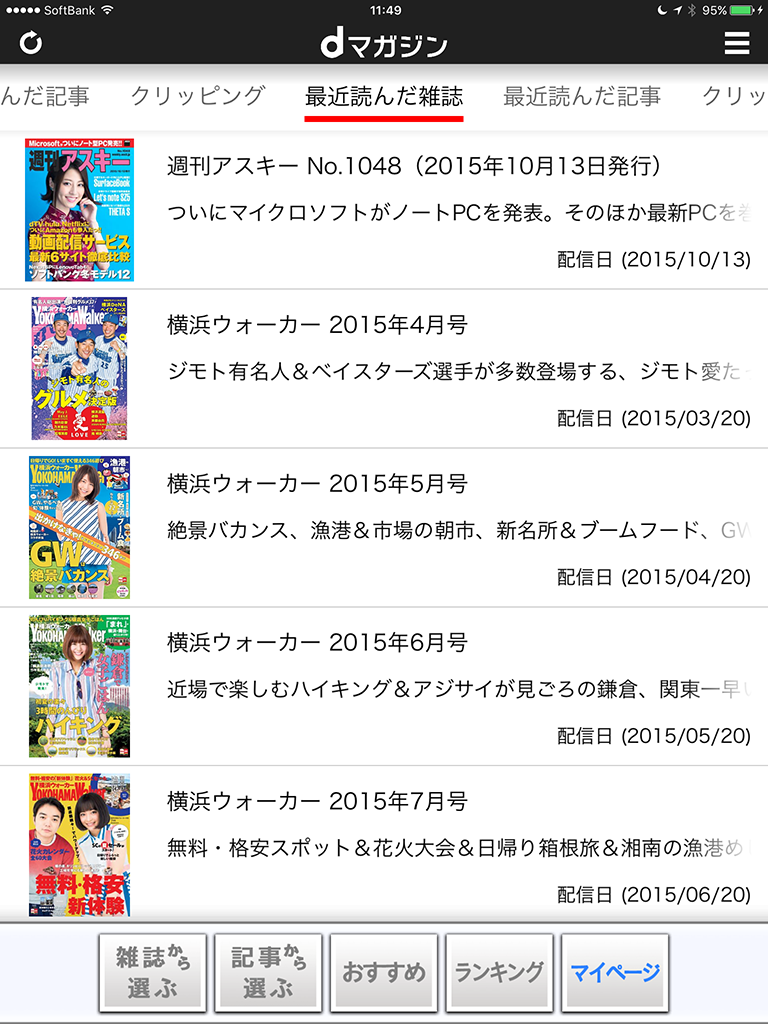
一覧から週アスを選択します。右上にページ数が表示されるので、覚えておきましょう。この号は94ページありますね。
3)iPadでスリープボタン+ホームボタンの同時押しでキャプチャを撮る
ポートレート(縦向き)でキャプチャを撮っていきます。キャプチャしたらフリックして次のページを表示させてキャプチャ、を最終ページまで繰り返します。
キャプチャするときの端末の向きはランドスケープ(横向き)でも問題ありません。この場合、見開き表示になり、一度に2ページ表示されるので、ページ数の半分のキャプチャ回数で済むので作業は楽です。
ただしキャプチャした画像の解像度は最大でiPadの解像度(2048 x 1536)になるので、見開きの場合、1ページの解像度は低くなります。雑誌は細かい段組が多く文字も小さいので縦向きで撮った方が文字が潰れません。
この辺りは、保存品質をどれくらいに保ちたいかによって、好みの方で行ってください。
あと、ここでキャプチャ漏れがあると台無しなので、丁寧に作業しましょう。上で書いたようにページ数はこの後の作業でも必要になるので覚えておきます。
4)フリーソフトの「Documents」にキャプチャ画像を読み込む
ファイルブラウザの「Documents」にキャプチャした画像を読み込みます。
アプリを起動するとファイル一覧が表示されるので、画面左上のフォルダ作成のアイコンをタップして、読み込んだ画像を保存するフォルダを作成しておきます。フォルダ名は雑誌名にしておきます。
次に一覧から「写真」フォルダタップします。写真アプリのアルバムなどが表示されるので、 「カメラロール」を選択します。
カメラロールの画像一覧が表示されたら、先ほどキャプチャした画像を選択します。読み込むときちんとキャプチャ順に並ぶので、選択する順番は適当でも構いません。選択し終わったら、画面左上の「選択中」の数字がページ数と同じ数になってるいるか確認しましょう。
画像を選択した状態で左メニューの「コピー」をタップします。ここで先ほど作成した雑誌名のフォルダを選択します。選択したらポップアップの右上の「コピー」をタップすると画像がDcumentsのフォルダにコピーされます。
フォルダへのコピーが完了したら、画面右上の「編集」をタップして、画像をコピーしたフォルダを選択します。左メニューから「zip圧縮」を選択するとフォルダの圧縮がスタートします。
圧縮が完了したら作業は完了です。後はiPadにインストールしてあるビューアーで見るなり、DropBoxやGoogle Driveなどのクラウドサービスに保存するなり、好きにしてください。
クラウドサービスに保存するか、、
他のアプリで開くこともできます。
僕の場合は、とりあえずGoogle Driveにアップロードしておいて、ビューアーはComicGlass(AppStore)を使っています。ComicGlassはGoogle DriveやDropBoxからファイルをダウンロードする機能があるので、クラウドサービスに保存しておけば、いつでもアクセスできます。有料アプリですがzipファイルやPDFの閲覧に便利な機能が揃っているのでおすすめです。
Macで見る場合は Simple Comic(無料)がおすすめ。左右どちらの開きにも簡単に対応できて、見開き、単ページのいずれの表示も可能です。公式サイトからはダウンロードできなくなっているようなので、「simple comic mac」で検索して適当な配布サイトからダウンロードしましょう。
zip圧縮ではなくPDF保存の方がいいという人もいると思いますが、その場合はDocumentsのプラグイン(有料)を使うか、その他のPDF変換アプリを試してみましょう。AppStoreで「pdf converter」などで検索すれば無料のアプリも見つかると思います。
この方法のポイントは雑誌のページをキャプチャするところにあるので、一旦、キャプチャ画像としてカメラロールに保存してしまえば、とりあえずバックアップはできたと考えていいと思います。
最初に書いたようにiPhoneでも同じ手順で作業が可能です。ただしキャプチャした画像の解像度は端末の解像度に依存することに注意しましょう。当然ながらRetina端末でないと、画像はめちゃくちゃ荒くなります。もっとも非Retina端末でdマガジンを読むこと自体、ちょっと厳しいとは思いますが。
ビューアーに何を使うかで後処理の方法が変わってきますが、先にも書いた通り、ComicGlassなどのzip圧縮ファイルを読めるビューアーをひとつ入れておくのがベターでしょうね。zip圧縮だと後で画像で取り出しやすいなど、汎用性もあるので。
作業は今回、iPad完結で行いましたが、Mac/PCに画像を転送してそちらで作業するのもアリかもしれません。
ちなみに作業時間は今回の週アスの場合で7〜8分ぐらいでしょうか。一番手間がかかるのがキャプチャの作業です。これは1キャプチャあたり3秒ぐらい × ページ数になるので、どうしようもないですね。
雑誌というと読み捨て的なものと考える人もいると思うので、作業時間に見合っているかどうかは、その人次第かと。
dマガジンは会員数が200万人を突破したとかで、「やっぱこれだけ便利なサービスだからなあ」と納得していたのですが、実はそうでもないという話も出ているようです。
こんなビジネスが許されるのか。ドコモの電子雑誌読み放題「dマガジン」の8割は利用しないのにお金を払っている休眠ユーザ
いいサービスなんですけどね、dマガジン。タブレット必須ではあると思いますが。
ひとまず、こんなところで。